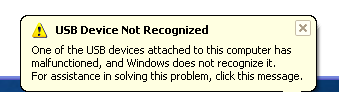Saya merasa yakin bahwa kalian pernah menjelajahi belantara internet hanya untuk mendownload buku sekolah secara gratis. Akan tetapi, ketika kalian tersesat di alamat http://bse.kemdiknas.go.id kalian akan mendapat sebuah tombol download yang kira-kira seperti gambar dibawah ini. Aku pastikan trik ini juga akan berlaku untuk ponsel
Kalian lihat bagian yang diberi linkaran warna merah? Nah itulah masalah yang akan kalian hadapi (mungkin sudah ya.... hehehe)
Masalahnya adalah :
- Ketika kalian klik link download, kalian tidak akan mendapat link downloadnya, dan harus mematuhi peraturan yang berlaku, yaitu "Silahkan Login terlebih dahulu".
- Untuk login, tentunya kalian harus punya email, atau data pribadi lainnya.
Maka pemacahannya adalah sebagai berikut :
Lanjutkan Membaca
Kalian lihat bagian yang diberi linkaran warna merah? Nah itulah masalah yang akan kalian hadapi (mungkin sudah ya.... hehehe)
Masalahnya adalah :
- Ketika kalian klik link download, kalian tidak akan mendapat link downloadnya, dan harus mematuhi peraturan yang berlaku, yaitu "Silahkan Login terlebih dahulu".
- Untuk login, tentunya kalian harus punya email, atau data pribadi lainnya.
Maka pemacahannya adalah sebagai berikut :
- Setelah kalian klik tombol "komentar" ataupun "download" kalian akan meliahat link seperti ini di address bar.
Komentar : http://bse.kemdiknas.go.id/index.php/buku/details/20080818104432/komentar
Download : http://bse.kemdiknas.go.id/index.php/buku/details/20080818104432/download
Jika tidak melakukan klik pada tombol komentar maupun download maka linknya akan terlihat seperti ini:
http://bse.kemdiknas.go.id/index.php/buku/details/20080818104432
"Semua tahu kan apa itu address bar?
Address bar adalah kolom pada bagian atas browser (biasanya) yang digunakan untuk memasukan website atau situs web yang akan kita tuju, misalnya www.facebook.com" - Kalean ganti atau edit saja pada teks yang bercetak tebal dengan kode dibawah ini :
index.php/buku/details
ganti dengan :
fullbook
/komentar atau /download
ganti dengan :
.zip - Maka, linknya akan menjadi seperti ini :
http://bse.kemdiknas.go.id/fullbook/20080818104432.zip - Lalu tekan enter, selanjutnya kalian akan melihat jendela download seperti dibawah ini. Lakukan saja seperti biasa ketika kalian akan mendownload file dari internet.

Biar lebih gambang, silahkan download buku BSE-nya disini
Update:
Trik tambahan ini saya dapat dari downloadbuku.16mb.com.
Dalam situsnya menyatakan selain cara diatas, kita juga bisa menggunakan cara dibawah ini. Cara ini memungkinkan kita untuk mendownload bagian-bagian buku (per bab). Lihat perubahan linknya
http://bse.kemdiknas.go.id/fullbook/20080818104432.zip
menjadi:
http://bse.kemdiknas.go.id/buku/20080818104432/pdf/
lalu pilih bab yang ingin kalian download.
Update:
Trik tambahan ini saya dapat dari downloadbuku.16mb.com.
Dalam situsnya menyatakan selain cara diatas, kita juga bisa menggunakan cara dibawah ini. Cara ini memungkinkan kita untuk mendownload bagian-bagian buku (per bab). Lihat perubahan linknya
http://bse.kemdiknas.go.id/fullbook/20080818104432.zip
menjadi:
http://bse.kemdiknas.go.id/buku/20080818104432/pdf/
lalu pilih bab yang ingin kalian download.